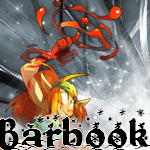Bonjour bonjour chers amis graphistes
Aujourd'hui je vais vous apprendre à réaliser un bouton comme celui là :
sous Photofiltre
ou bien comme celui là :
sous Photofiltre Studio
Les manipulations sont identiques, la différence est due au fait que la version Studio fourni une ombre portée plus puissante ainsi que des bords plus arrondis
Bouton
Base :
Pour commencer on va créer une image de 175 pixels de largeur sur 50 pixels de hauteur :
Contour :
On sélectionne un rectangle a coins arrondis de la taille de l'image avec l'outil sélection :
Clic droit et "Contour et Remplissage"
Puis on trace un contour gris de 2 pixels (activez l'option lisser) :
Couleur :
Toujours en gardant la même sélection, on fait un dégradé de haut en bas avec la même couleur mais 80% d'opacité en haut et 50% d'opacité en bas :
Notre bouton commence à prendre forme.
Lumière !
On Sélectionne une Ellipse puis on clic droit et "Paramètrage Manuel...".
On règle notre Ellipse aux position suivantes :
X = -87
Y = -25
et aux dimensions suivantes :
Largeur = 350 pixels
Hauteur = 50 pixels
Et enfin le clou du spectacle : On appuie 3 fois (plus ou moins suivant la couleur qu'on à choisi) sur le bouton Luminosité (+) .
Notre bouton est maintenant terminé !
Il est un peu vide quand même, mettons y du texte !
Le Texte
Rien de bien compliqué On appuie sur le bouton Texte .
On sélectionne les paramètres suivants dans l'onglet Texte:
Police : c'est vous qui voyez, j'ai une préférence pour la police Denmark.
Taille : 30
Couleur : Blanc (#FFFFFF)
Ainsi que dans l'onglet Effets :
Opacité : 80% à peu près (sa dépend de la couleurs de votre bouton)
Ombre Portée : Delta X = 0 ; Delta Y = 0 ; Couleur = Blanc (#FFFFFF) ; opacité = 100% (sous PFS).
Et voilà !
Ce bouton s'intègre très bien dans un Design Web 2.0